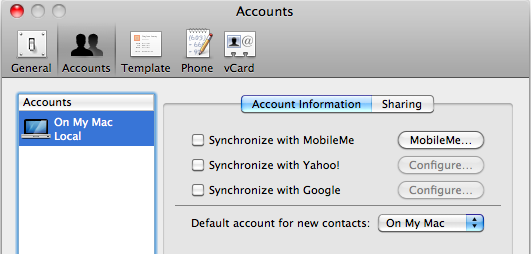Looking through a large set of files has become increasingly easy since Apple released Leopard, and although this feature does not get a great deal of promotional praise from the Apple community it is in my opinion one of the unsung heroes features of the OS.
With the update to Snow Leopard you can now use quicklook just about everywhere, from the finder and spotlight as you might expect, but also from places as diverse as your printer list (to check which document might be causing your printer to play-up or move a file up the queue) to your open dialog box (say to check you are attaching the right file to an email. And I am sure many more places I’m yet to discover.
Apple has enabled Quicklook to work with essential files such as word documents, excel spreadsheets and of course pdfs, as well as just about any image you’d ever be likely to encounter in a normal business environment. It is however possible to extend the usefulness of this system by installing plugins to enable you to look at many other types of files that Apple has not added native support for.
Quicklook plugins are indicated by the file ending: .qlgenerator. To install them you copy them to your /Library/QuickLook/ or ~/Library/QuickLook/ folder.

The folder should already exist, but if it doesn’t feel free to create it. Out of preference I normally install these files into my root library rather than the user library as they are then available to any user of the computer. I have encountered no additional increase in load on the system of running these plugins.
Once installed you have to run the following command in terminal if you want them to be loaded straight away without needing to logout. This is as easy as cutting and pasting this command into the terminal app (hiding away in utilities):
qlmanage -r
which forces the OS to look in these folders and thereby load the new plugins you have added.
I also take a very broad sweep when installing this type of plugin as it is not possible to encounter every file type that a business or yourself will encounter and I have therefore installed pretty much every plugin that I have been able to lay my hands on, occasionally checking back at great sites like www.quicklookplugins.com or www.qlplugins.com when I need to find another plugin.
I currently have installed on my system the following plugins:
– yes easy peaking in my favourite IM’s chat logs
– does what it says on the tin, kindly developed by Laura Dickey.
– view source code files with syntax highlighting courtesy of Samuel Toulouse.
– look at EPS files courtesy of Eternal Storm Software it’s donationware so if you use it lots donate!
– if you still us 10.5, seems to have stopped working in 10.6, :-(
– view vector data and raster grids, helpful to those in the property development game courtesy of Bernhard Jenny.
– have a look at annoying clippings files!
– this one is a bit more complicated but it is definitely worth the effort for detailed instructions see: here. Thanks Hrmpf!
– helpful for legacy files and archives that your client might have and not realise that they later need.
– again that legacy file support that can be so useful at times, thanks go to Qian Qian.
– take a peek at any applescripts you might have, thanks go to Kainjow.
– for the cautious amongst you who want to checkout what that installer package contains, thanks to Mothers Ruin Software.
– essential for all you textmate fans, thanks go to Ciarán Walsh.
– Look inside those zip files without having to unzip them.
And that’s the end of my list, but I’d love to hear any recommendations anyone might have. Many thanks to all the cool developers who have spent time creating these incredibly useful plugins.